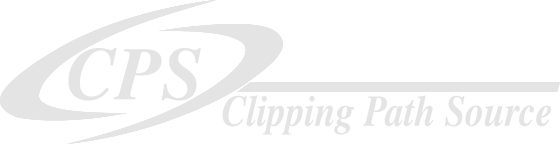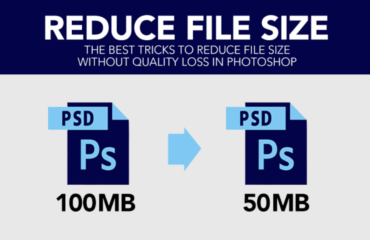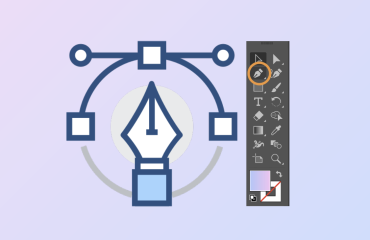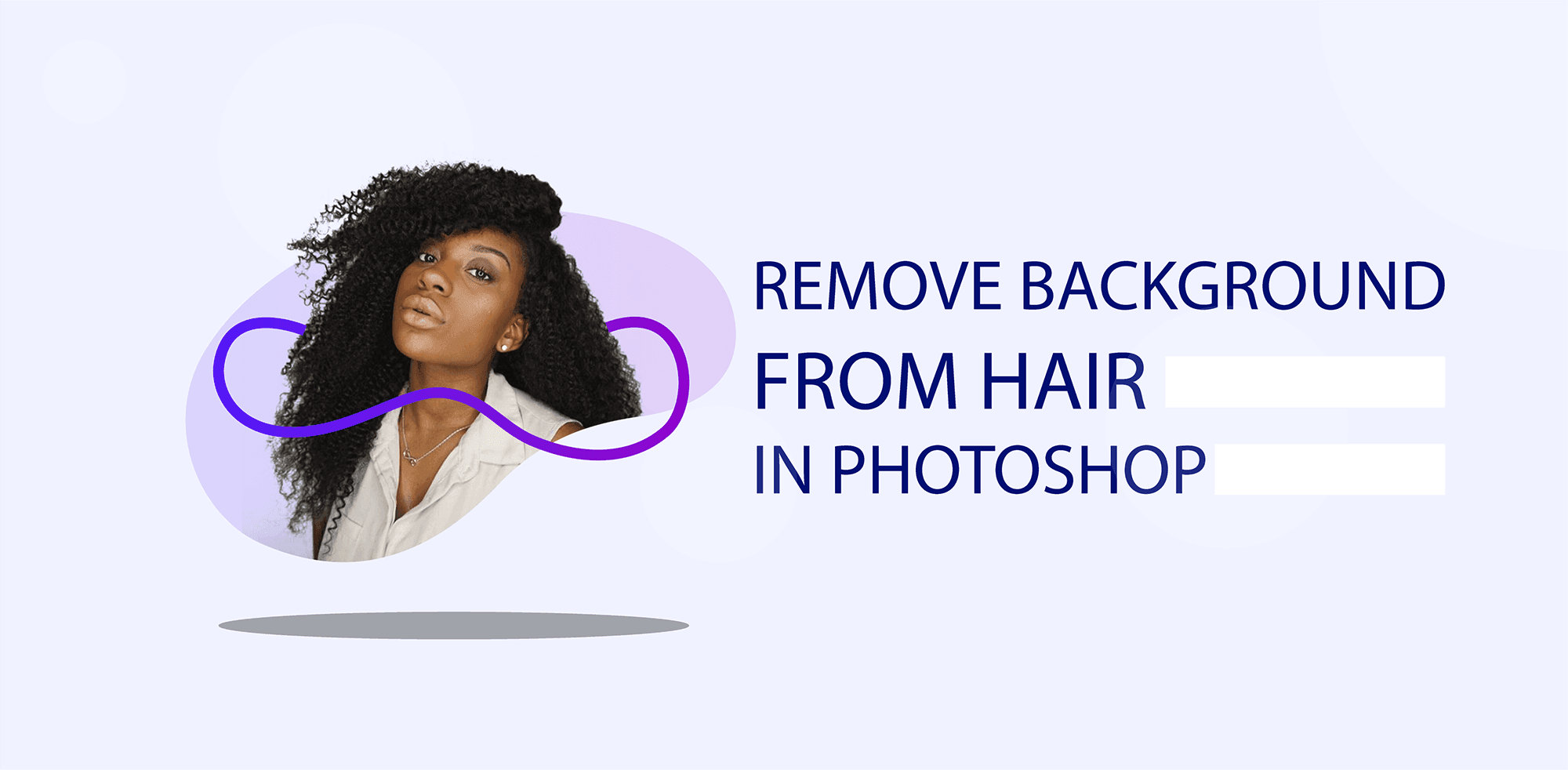
Remove background hair photoshop
Most people have a certain routine when it comes to hair care. Hair removal is one of the most common services provided by beauty professionals and removing hair from your body can be done in many ways. There are different methods, such as waxing, shaving, and tweezing hair that remove hair at the root or near the surface of the skin. One method that you may not think of is photo removal. Using photoshop, you can remove unwanted background hair easily without pain or discomfort. Here are some easy steps to follow for getting rid of unwanted background hairs with photoshop so that you can have an almost-perfect shot!
This step-by-step Photoshop tutorial will show you how to remove the background from your hair. You can apply this tutorial to all hair types and backgrounds. Touching up hair in a picture can be one of the most annoying Photoshop tasks — all the little details involved to get a perfect end result are eye-straining.
A Brief Overview of Photoshop
Photoshop is the most popular image-editing software in the world and is used for many common image-editing tasks. It can be used to edit a wide range of images, from portraits, and landscapes, to product images. Photoshop is also used for retouching, compositing, and other creative projects.
When using Photoshop to remove background hair you will use the clone tool. The clone tool allows you to copy pixels on an image and then apply them elsewhere on the same or different images. You will also use the healing brush tool with some basic retouching techniques to make it easier to remove unwanted hairs in your photo. The last step will be recoloring any unwanted hairs or scratches that have been removed with a new layer that has a slightly different hue than the rest of your picture’s colors.
What Does the Background of Hair Look Like?
The background of hair can be anything from a white t-shirt to a dark green sweater or the flyway hair of a person. The main thing is that you want to make sure the background is something that contrasts with your subject’s skin tone. The more contrast there is, the easier it will be for you to remove the background with Photoshop.
Creating a New Layer
- Start off by opening the photo or image that you want to edit.
- Go to the Layers menu and create a new layer (click on the Layer icon in the toolbar).
- Name your new layer (Hair Removal Layer).
- Delete the background from this layer by going to Select > Load Selection, selecting the background, and then hitting Shift + Delete on your keyboard (shortcut).
- Now that you’ve deleted the background, go back to your Layers menu and lock this layer.
- Go back to Select > Load Selection and select all of the hair on your image except for any strands within 1-2 pixels of each other (this ensures that you will only have one hair selected!).
- Finally, go to Filter > Blur > Gaussian Blur and blur out any strands of hair that are too close together so they’re not noticeable in the picture!
Using the Clone Tool
The first step to using the clone tool is to create a new document in photoshop. You can either start with a blank canvas or open an existing photo from your computer.
The next step is to determine where you want to clone the hair. If you’re only going for one spot, like the top of someone’s head, then it might be easier to just use the brush tool and paint over that area instead of cloning it. But if you want to remove background hair from multiple areas, then go ahead and select all of them. This can be done by pressing Ctrl+A as well as using the lasso tool.
Next, press Cntl+J on your keyboard to copy and paste a layer into a new layer above it. Now that you have two layers, go ahead and erase any unwanted hairs in this layer (use the eraser tool).
If you don’t feel confident in your clone ability, try using the brush tool instead. As long as there isn’t too much hair on one spot, this method will work just fine for quick touch-ups!
Customizing Your Background
Before you start, make sure that you have the right software and know what you’re doing. You can use any image editing program of your choice, but Photoshop is recommended because it has more tools and features. This tutorial is meant to be done in Photoshop CC, so follow these steps to make your photo look perfect:
First, hit Cmd+t to open the transform tool. You will see a list of options on the left-hand side of the window. The easiest way to start is with the free Transform command (CMD+T). Change the brush size and hardness for your background hair removal job.
Next, find an area that needs improvement or correction by clicking on a few areas. Click anywhere else except for where you want your hair removed — this will select that area and turn black. Then choose Edit > Define Brush Preset from the menu bar at the top of the screen to create a custom brush that can only be used on your selected area.
If you need help getting started with defining brushes, watch this video tutorial!
Then select your eraser tool (E) and set it up as shown in step 6 below:
Now go back over where you just defined your brush presets so
Finishing Touches.
The first step to successful photo removal is to use the Clone Stamp tool. This tool can be found under the Edit menu, next to the Healing Brush. The Clone Stamp tool is used for painting over skin or hair that you already want to keep a certain color. If you want to remove background hair from your picture, then you’ll need this tool and some patience.
Step 1: Open a photo and make sure it’s centered on your picture by clicking on the Rotate View Tool in the toolbar. After pressing enter on your keyboard, hold down left-click and drag up or down until your picture is centered.
Step 2: Start painting any unwanted hairs with a light color using the Clone Stamp tool. When using this tool, make sure you’re holding down left-click while painting so that your strokes will only affect nearby areas and not across the entire image.
Step 3: Switch back to black when you are done painting sections of hair by clicking on the swatch below “Foreground Color” in the toolbar. You may also use black as your foreground color if you wish to paint areas of hair with white as well as black in order to create more detail around each area of hair.
Suggested article >>