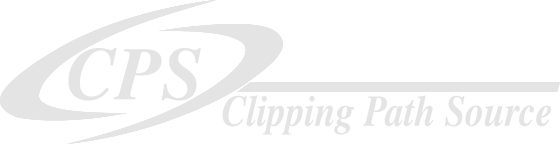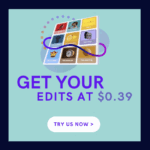
1st Step
You have to select the person / Object at first:
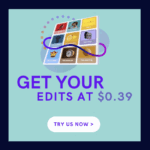
Before we can make a shadow of someone or something, at first we have to select them. We can select them using (Quick Selection Tool, Lasso Tool, Pen Tool, etc.). In this tutorial we Are going to use pen tool to clipped out the product or person. (In our another tutorial you will find "how to draw a clipping path") When you are done, you will find a selection moving round the product or person. Below picture, I've selected the bottle.
2nd Step
Make a copy of that selection to a new layer:
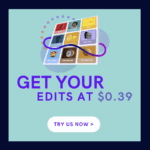
To make a copy of your selection to a new layer, press CTRL+J (Windows) or COMMAND+J(Mac) on your swift keyboard. Doing that we will find a new layer in
The layer palate named "Layer 1".
3rd Step
You may need to add extra canvas to the left/right side of your product:
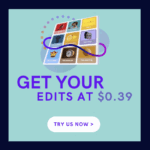
Depending on your image you may or may not need to add extra canvas to your product. If you need, the best way is to use "Crop Tool" which you will find on the tools pane
4th Step
Add a new blank layer with transparent background named "Layer 1":
To do this step, retain the CTRL (Windows) or COMMAND (Mac) key and then click on the new layer button at the bottom of the layer palate.
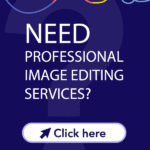
Then, move the new blank layer at the middle of two layers.
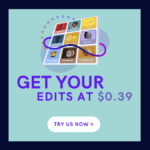
5th Step
Make a selection around the bottle or object:
Retain the Ctrl (Windows)/Command (Mac) key on your swift keyboard and right click on the top layer's preview thumbnail in the layer pallet.
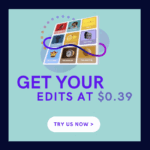
This will make the bottle selected and this how we see below.
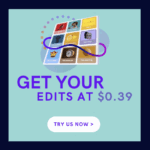
6th Step
Let's fill the selection with black color over there:
Go to the edit menu at the top of the screen and choose Fill.
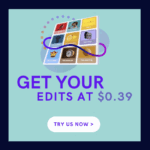
Go to Edit > Fill
You will find a dialogue box appeared, Change the color using the USE option. Close out the dialogue box selecting OK button.
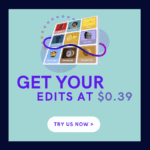
As result, you will find the selection filled with black. We can't see it just yet in the computer screen, because it is blocked by the Layer 1 from view.
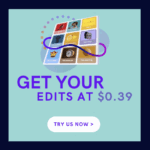
7th Step
Distort the shadow into position:
The area which we just filled with black color will be our shadow. To do that at first we need to select the Photoshop's distort command and reshape and move it into position. To make that effect, Go to the edit menu shown up on the windows and choose Transform option, then choose distort.
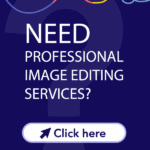
Make the new shape of the shadow moving the top middle transform handle and drag it down obliquely, either left or right(Depending on your product/person).
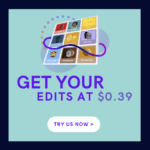
When you are done moving the black shadow at you desired position, press Enter on your keyboard (Windows) / Return(Mac) to accept the transformation and close the Distort command.
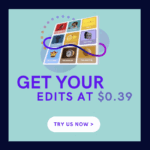
8th Step
You will see the shadow looked very hard and sharpen on the edge. So in this case you need to apply some blurry effect to the shadow. Let's go to the filter menu at the top of the Window and find the option named "Blur" and the choose the "Gaussian Blur" option.
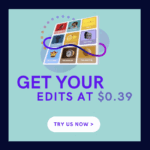
This will open a dialogue box with Radius measurement option. We will increase the Radius to around 1.5px to apply a blurry effect. Then exit the dialogue box clicking the OK button.
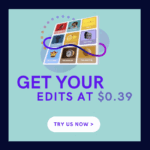
9th Step
You have to use quick mask mode to gradually select the shadow:
To make the shadow realistic, the edge of the shadow needs to be softer. To create the gradual soft effect/blurry effect, we need to use the Gaussian Blur filter again, but at first we have to make a selection using Quick Mask mode.
We will select the Gradient Tool again from the tools palate, then press the key "D" on the keyboard. Then press the key "Q" on your keyboard to switch into Quick Mask mode.
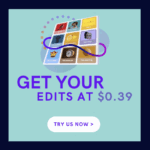
At the top of the shadow, release the mouse, you will find red transparent quick mask overlay across the image. This thing represents the area which is fully selected.
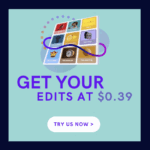
Press the "Q" button on your swift keyboard and get out from the Quick Mask mode to normal mode.
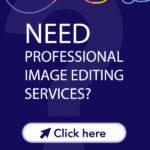
10th Step
Applying the Gaussian Blur Filter Again:
Since we used the Gaussian Blur Filter last time, we can bring it back pressing CTRL+ALT+F (Windows) / Command + Option + F (Mac) on your keyboard. At this time, you will find the edge of the Bottle got softer from the bottom to top.
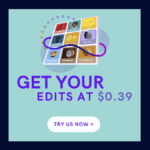
11th Step
Adding a layer mask:
To add a layer mask just go to the layer panel and click in the Layer Mask icon at bottom. A white-filled Layer mask thumbnail will appear to the right of the shadow layer's thumbnail.
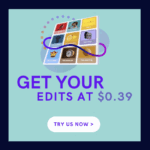
12th Step
Set The Foreground Color To A Dark Gray:
As we don't want the shadow faded out completely, we will click on the Background color swatch in the tools panel, which should
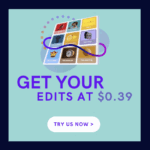
When you will see the color picker appeared, you have to choose a dark gray by setting the B (Brightness) value to 30%. Leave the H (Hue) and S (Saturation) options set to 0%. Click OK when you're done.
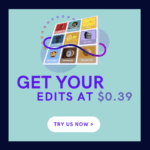
13th Step
Draw a Gradient across the Shadow on the Layer Mask
After that, remaining the gradient tool selected, once again we will click near the bottom of the shadow and d
rag obliquely towards the top. The task we did is “we just draw the gradient on the layer mask”.
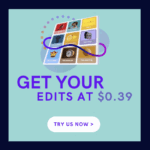
Release the mouse button at the top of the shadow. As we drew the gradient on the layer mask, we actually can’t see the gradient on the document. Instead, we will see the effect of gradient with the gradually fading shadow like moves away from the object.
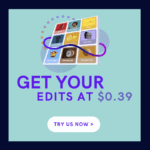
14th Step
Lower the Opacity of the Shadow:
At end of this tutorial, we will change the opacity of the shadow lower so that it doesn’t look like quite so dark near the subject.
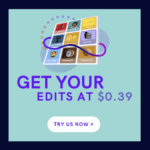
15th Step
We are done!!!
And with that, we're done! Here's the final "cast shadow" effect:
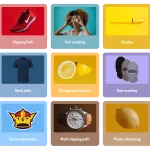
Get a quote
Fill up the form below
[gravityform id="1" title="false" description="false" ajax="true"]