
Photoshop software is widely used in the Design Art sector/ Digital art/ Photography work/ Digital studios etc. It has many tools for doing the work in these sectors. The eraser tool is one of them. This tool is so much important and helpful for an image editor or designer.
Eraser tool:
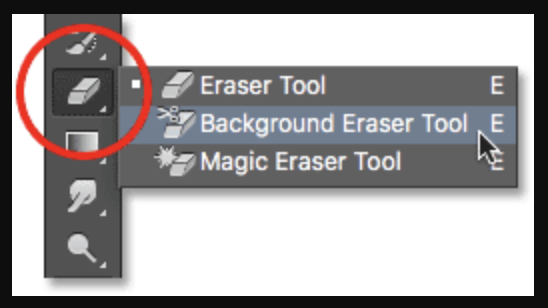
The Photoshop eraser tool is found in the toolbar of the Photoshop tool plate. It is shown on the second assembly of the tool plate in Photoshop. The eraser normally looks like a brush tool which is wipe out pixels from the background of the image.
Types of eraser tools:
The Eraser tool has three types
- Eraser tool: This tool removes pixels or transparency of the color from the image background.
- Background eraser tool: This tool helps you to remove the Background color from an image or layer.
- Magic eraser tool: This is an extraordinary helping tool that usually works by clicking by mouse but does no need to drug on an image.
These three types of Eraser tools specifically work in three modes as Brush (normal edges), Pencil (strong edges), and Block (equal brush size).
Why we need this tool:
The Eraser tool basically needs for changing the Background from the layer, deleting the unexpected color or parts on the image, for hair masking, felling the color back part on the image, and many other works.
How it works:
We can use it by following this instruction-
- First, we need to click on the eraser tool from the Photoshop tool plate.
- Then we need to point out that the color which we want applies to our background or select a Layer in locked transparency.
- Next from the option bar we need to select the mode setting like Brush and Pencil.
- We need to be careful in the system of opacity and flow.
- To erase the background then we need to click the left column of the snapshot from the History panel and drag the mouse through the area which we want to remove.
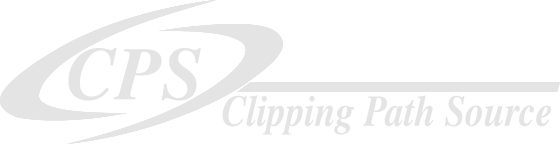
Lovely just what I was searching for. Thanks to the author for
taking his time on this one.
ROFL, that thing is so funny. Im heading to share that.
Such a cute idea! My girls will love this! ?
Perfectly composed content material, Really enjoyed studying.
I loved as much as you’ll receive carried out right here. The sketch is attractive, your authored material stylish. nonetheless, you command get got an edginess over that you wish be delivering the following. unwell unquestionably come further formerly again as exactly the same nearly a lot often inside case you shield this hike.